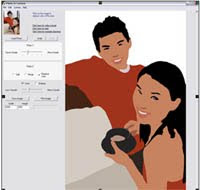
Sabtu, 21 Agustus 2010
Merubah photo menjadi Kartun
Mau coba membuat photo di transfer menjadi gambar kartun ? nah coba salah satu program ini dan bisa di download gratis . Sangat simpel penggunaannya.
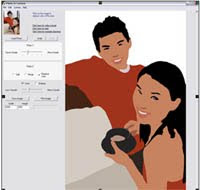
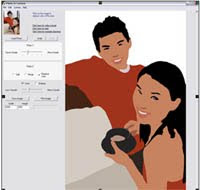
Label:
Grafis
Neon SIGN Bertulikan Mohon Maaf Lahir Bathin

1. Buat sebuah Text pada Viewport Front
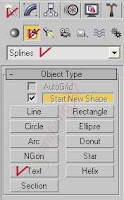
2. Buka tab Modify dan atur dengan parameter seperti gambar dibawah. Buat tulisan : Mohon Maaf Lahir & Bathin
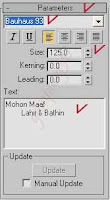
3. Masih pada tab Modify > centang Enable in Renderer >di kategori Rendering.,Opsi Renderable diaktifkan untuk membuat objek text berubah menjadi objek 3D dengan setiap garis pada huruf-huruf text tersebut akan dibentuk menjadi 3D. Opsi Renderable Render Mesh diaktifkan untuk menampilkan bentuk 3D objek text pada layar viewport
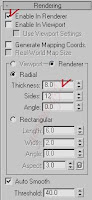
4. Pada Viewport Front, hasilnya menjadi seperti gambar ini.
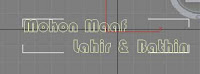
5. Arahkan pointer pada objek teks tersebut lalu klik kanan dan pilih objek properties > rubah objek ID nya dengan nilai 5 .
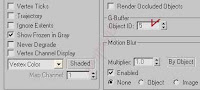
6. Berikan efek Glow > Klik menu Rendering > Effects. Lalu klik tombol Add dan klik ganda pilihan Lens Effects . Selanjutnya pada kategori Lens Effects Parameters, klik ganda pada pilihan Glow dikotak sebelah kiri Anda. Disini kita akan memasukkan efek Glow .
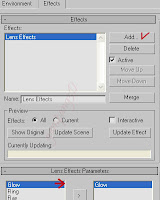
7. Masih di dalam windows yang sama > geser keatas Atur pada kategori Glow Element – pilihan Parameters dengan parameter size=0.2 , Intensity=50 , Radial Color = beri warna ungu.
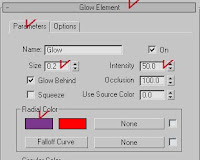
8. Pilihan Options, Beri tanda centang disana pada Object ID dan beri nilai 5 sama seperti Object Channel (ID) pada objek Text. Catt: Bila nilai yang diberikan saling berbeda alias tidak sama, maka efek tidak akan masuk ke objek tersebut.

9. Render pada Viewport Front untuk melihat hasilnya.

Kamis, 12 Agustus 2010
Objek Gelas dengan Lathe

1. Buat sebuah garis pada Viewport Front
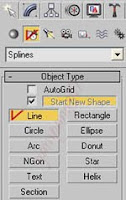
2. Bentuklah seperti gambar di bawah ini

3. Pilih Hierachy > Aktifkan Pivot > Affect Pivot Only > Geser Pivot ke ujung garis bawah dengan menggunakan Move icon seperti Gambar berikut ini.
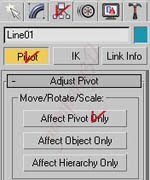
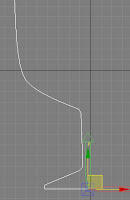
4. Aktifkan Modify > pilih Lathe

5. Sehingga menghasilkan seperti ini

6. Buatlah Plane pada Top View Ukuran 2500x2500
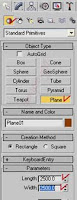
7. Pilih Material >Klik Standar Material > Pilih Architecture > pilih keramik material > rubah warna keramik menjadi putih (selera anda).
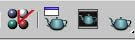

8. Objek Plane tadi dalam keadaan aktif > Klik Assign material to objek > Klik lagi pada Show Standard map

9. Ulangi lagi langkah tadi untuk membuat material gelas kaca, Pilih kotak material yang ke 2 > klik standard > Architectur > Pilih material Glass Clear > warna ganti putih atau sesuai selera > Assign material to objek > Klik lagi pada Show Standard map ctt: objek dalam keadaan aktif/terpilih.

10. Objek Gelas dalam keadaan terpilih > aktifkan Modify > pilih Mesh Smooth untuk menghaluskan permukaan.
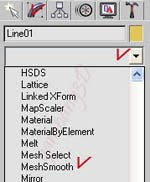
11. Pilih Rendering > Environment > Environment Map menggunakan gambar apa saja.

12. Aktifkan Render Setup > beri ukuran 640 x 480 > beri centang pada Force 2-Sided
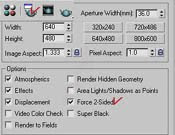
13. Masih didalam windows yang sama > Render Output Klik File > beri nama file > save > Render
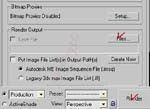
14. Selesai, selamat mencoba (sample ini sangat sederhana, seiring dengan giat menggali dan berlatih maka akan mendapatkan hasil yang lebih bagus dari sample ini )
Label:
3D Max
Rabu, 11 Agustus 2010
Selasa, 10 Agustus 2010
Efek Kertas Sobek
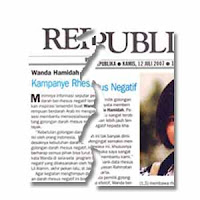
Efek kertas sobek dengan Photoshop.
Saya percaya setiap orang memiliki cara yang berbeda beda dalam membuat efek ini termasuk ahli dan pemula Photoshop walaupun pada akhirnya bisa sama.
Silahkan menggunakan cara yang menurut Anda lebih mudah dan lebih cepat atau setidaknya dapat menyempurnakan metode ini agar menghasilkan efek kertas sobek yang lebih baik.
Langkah-langkah membuat efek kertas sobek dengan Photoshop :
1. Buka program Photoshop.
2. Buat file baru.
3. Buat canvas baru dengan ukuran width 300 px, height 300 px, resolution 300, dan background putih. (semua ukuran tersebut tidak mutlak, Anda boleh membuatnya sesuai kebutuhan).
4. Buka file Koran.jpg dan pindahkan ke layer canvas dengan menggunakan move tool.
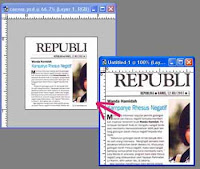
5. Arahkan pointer ke Koran.jpg, klik kanan pilih layer
6. Check List Drop Shadow, beri nilai opacity 50, distance 7, spread 0, dan size 5.
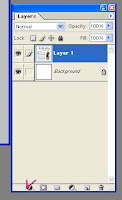
7. Settingan pada Drop Shadow bisa dirubah sesuai selera Anda.
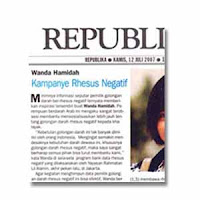
8. Pilih Laso Tool kemudian buat seleksi seperti potongan kertas atau kertas sobek, click kanan kemudian pilih Layer Via Cut.
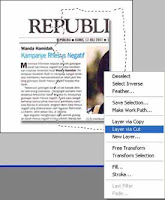
9. Geser atau pindahkan layer yang telah dipotong agar seperti kertas sobek.
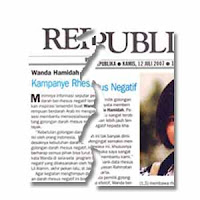
10. Selamat mencoba dan semoga bermanfaat.
Label:
Grafis
Design Pin

Design Pin dengan photoshop
Langkah-langkahnya adalah :
1. Buka program Photoshop.
2. Buat file baru.
3. Buat canvas baru dengan ukuran width 300 px, height 300 px, resolution 300, dan background putih. (semua ukuran sesuai kebutuhan).
4. Buka Rose.jpg, kemudian crop dengan menggunakan lasso tool, setelah itu move ke canvas tadi.
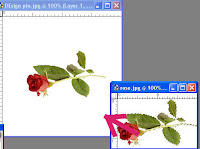
5. Rotate Rose tadi sesuai dengan selera kita > Edit > Transform > Rotate > Apply .

6. Buat Text baru misalnya "Love Flowers" dengan warna biru/selera anda dengan font Matura MT Script. Letakan tulisan tersebut di Bawah rose > beri drop shadow dengan nilai opacity 75, distance 5, spread 0, dan size 5.
7. Click Kanan pilih background > pilih paint bucket dengan warna kuning.
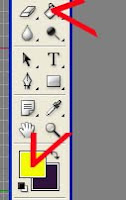
8. Save file tadi sehingga menjadi seperti ini.

9. Design tersebut di cetak dan di press dengan menggunakan mesin Press Pin.

10. Selamat mencoba.
Label:
Grafis
Jumat, 06 Agustus 2010
Memahami Draw ToolBar (AutoCad)

TollBar Draw merupakan suatu kumpulan perintah untuk menggambar objek, diantaranya membuat garis, lingkaran, ellipse dll.
1. Line > tollbar ini digunakan untuk membuat garis.
2. Construction Line > berfungsi untuk membuat garis dengan berpusat di midpoint garis tersebut.
3. Multiline> membuat garis kembar / double
4. Poliline > untuk membuat objek yang memiliki satu kesatuan garis (tidak terpecah)
5. Poligon > untuk membuat objek poligon banyak sisi caranya : pilih poligon>masukan angka untuk jumlah sisi yang di inginkan semisal 6>enter>klik letakan pusatnya atau sembarang >enter
6. Rectangle >untuk membuat objek persegi (dibahas lembih lanjut).
7. Arc > untuk membuat arc dengan menentukan 3titik.
8. Circle > untuk membuat lingkaran.
9. Spline > untuk membuat garis melengkung.
10. Ellipse > untuk membuat objek ellipse.
11. Insert Block> untuk menyisipkan blok/objek yang pernah kita buat.
12. Hatch> Untuk membuat garis arsiran.
13. Region >untuk menggabungkan beberapa garis sehingga menjadi objek polyline.
14. Multiline Text > untuk membuat text/tulisan
Setiap kali menjalankan perintah jangan lupa untuk melihat command di bawahnya sehingga memudahkan kita untuk menjalankan perintah tersebut.
Memahami Layer Properties

1. Layer >untuk membuka layer propperties manager (membuat layer baru)
2. Layer Control> untuk mengontrol layer
3. Color Control>untuk pengaturan warna layer
4. Linetype Control>untuk mengontrol jenis garis
5. Line weight Control>untuk mengontrol ketebalan garis
Sebagai contoh :
Buatlah Lingkaran>klik circle >klik sembarang tempat pada lembar kerja>masukan Diameter 1.
Klik layer sehingga layer manager terbuka>pilih new>ketik circle>klik color menjadi blue>klik linetype sehingga muncul select linetypes>load>pilih jenis garis>oke>pilih lagi jenis garis >oke (lihat gambar di bawah:
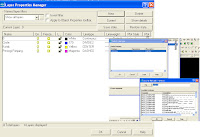
Begitu juga untuk membuat layer kotak atau persegi panjang.
Menggantikan objek menjadi layernya masing-masing:
Circle>pilih/klik circle>klik layer control (2)>pilih circle
Kotak>pilih kotak>klik layer control(2)>pilih kotak, demikian juga selanjutnya. Lihat gambar di bawah

Label:
Autocad
Langganan:
Komentar (Atom)

