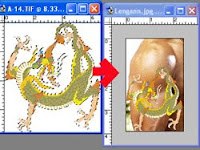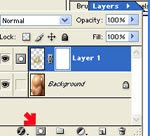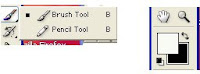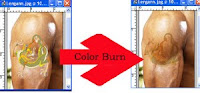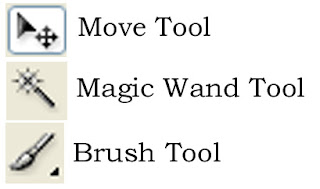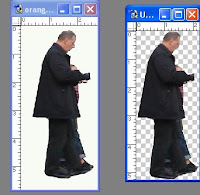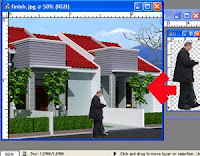1. ERASE
1. ERASE Perintah
erase berfungsi untuk menghapus suatu objek. Perintah kita jalankan dengan mengklik icon erase pada toolbar, atau dengan mengetik perintah erase di command line.
2. COPY Perintah
copy untuk mengcopy objek. Beberapa cara mengcopy objek:
-.Mengcopy Objek Tunggal
Caranya :
Klik Icon Copy atau ketik Copy pada command line.
Klik Objek yang akan di copy, lalu klik kanan
Pilih base point , lalu letakan dimana objek akan di copy lalu klik.
-.Mengcopy Objeck dengan Jarak Tertentu
Caranya :
Pilih Icon Copy
Klik objek yang akan di copy,lalu klik kanan
Klik di sembarang tempat, lalu ketik @x,y
-.Mengcopy Objeck Multipel
Caranya :
Pilih Icon Copy
Klik objek yang akan di copy,ketikkan M enter
Klik base point yang di inginkan
Enter
3. MIRRORPerintah ini untuk menggandakan objek kekiri, kekanan atau keatas,kebawah.
4. OFFSETPerintah ini untuk memperbanyak objek secara sejajar terhadap objek yang kita pilih sebelumnya, dengan jarang yang dapat kita atur.
5. ARRAYPerintah ini untuk memperbanyak objek secara rectangular maupun pollar.
6. MOVE Perintah
Move di gunakan untuk memindahkan objek dari satu tempat ke tempat yang lain.
Caranya :
Pilih icon Move, lalu klik objek yang akan di pindahkan.
Klik kanan, tentukan base poinnya.Masukkan jarak yang di inginkan @X,Y
7. ROTATE Perintah
rotate berfungsi untuk memutar objek atau sekelompok objek berdasarkan titik tumpu yang telah kita tentukan. Arah putarannya bisa ke arah positif ataupun negatif, dan satuan yang digunakan adalah derajat.
Caranya :
Pilih icon rotate, klik objek yang akan diputar
Klik kanan, tentukan base poinnya, Masukkan nilai putarannya yang di inginkan .
8. SCALEPerintah ini digunakan untuk menyekalakan objek (membesarkan/mengecilkan objek.
9. TRIMPerintah
Trim untuk memotong objek dengan menentukan objek pembatasnya terlebih dahulu.
10. EXTENDPerintah
Extend untuk memanjangkan suatu objek dengan menentukan terlebih dahulu garis batas pencapaiannya. Perintah Extend berlawanan dengan perintah Trim.
11. CHAMFERChamfer berfungsi untuk membuat sudut dengan memberikan jarak yang di perlukan. Caranya: klik Chamfer > pilih Distance pada command line > ketik jarak yang diperlukan.
12. FILLETFillet berfungsi untuk membuat sudut dengan menggunakan radius, Misalkan : klik Fillet > pada command line pilih Radius > ketik radius yang di inginkan.
13. EXPLODEExplode ini berfungsi untuk memecah objek, misalkan objek tersebut polyline maka jika di explode objek tersebut menjadi pecah (tidak menjadi satu kesatuan yang utuh).